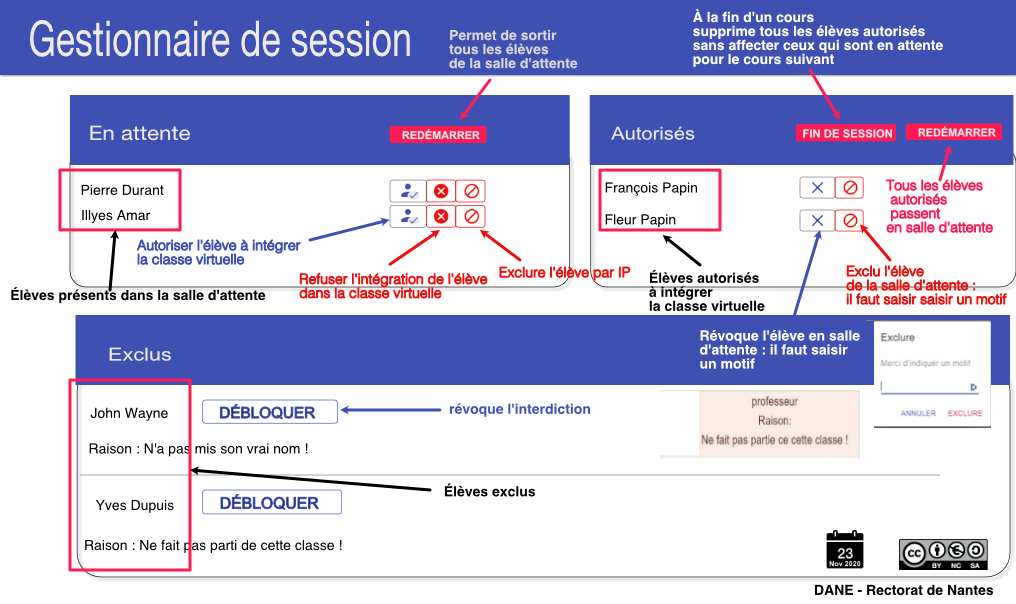espace pédagogique > actions éducatives > délégation au numérique > continuite_pedagogique
CNED - continuité pédagogique
À compter de la rentrée scolaire 2021, le Centre national d’enseignement à distance (CNED) met gratuitement à disposition de tous les professeurs et de leurs élèves, le dispositif « Mes classes virtuelles ». Le dispositif est reconduit et simplifié.
Désormais, les professeurs et leurs élèves n’ont plus besoin de se créer un compte pour accéder au service et chaque professeur dispose d’un lien d’accès unique et personnel.
Le choix est donné de créer une classe virtuelle sans salle d'attente, directement accessible aux élèves à partir du lien de participation que le professeur transmet, ou bien une classe virtuelle avec salle d'attente qui permet d’éviter les intrusions pendant les cours.
Conseil
Si vous souhaitez utiliser une salle d'attente avec vos élèves. Il est conseiller d'ouvrir 2 onglets dans le navigateur : un qui contiendra le lien vers la salle d'attente de l'enseignant et un autre le lien modérateur de votre classe virtuelle.
Si vous rencontrez des difficultés pour vous connecter, vous disposer de tous les guides et les tutoriels sur cette page.
Les guides
Suppléments d'information
Chaque professeur reçoit avant la date de prérentrée, sur sa messagerie académique, un mail en provenance du CNED contenant deux adresses ou URL :
- la première permet de lancer et d’administrer les classes virtuelles sans salle d’attente ;
- la seconde sera à diffuser aux élèves pour qu’ils se connectent à la classe virtuelle.
Remarques
Pour retrouver les URL, en créer de nouvelles ou pour organiser des classes virtuelles avec salle d’attente, il suffit de se connecter avec ses identifiants/mots de passe académiques habituels sur :
- sur la plateforme http://classesvirtuelles.cned.fr
 , où sont proposés des modes d’emploi pour la prise en main des classes virtuelles (un guide enseignant et un guide élève).
, où sont proposés des modes d’emploi pour la prise en main des classes virtuelles (un guide enseignant et un guide élève). - le portail intranet académique (etna) (se rendre dans le bloc « outils métiers » ) et cliquer sur ARENA ;
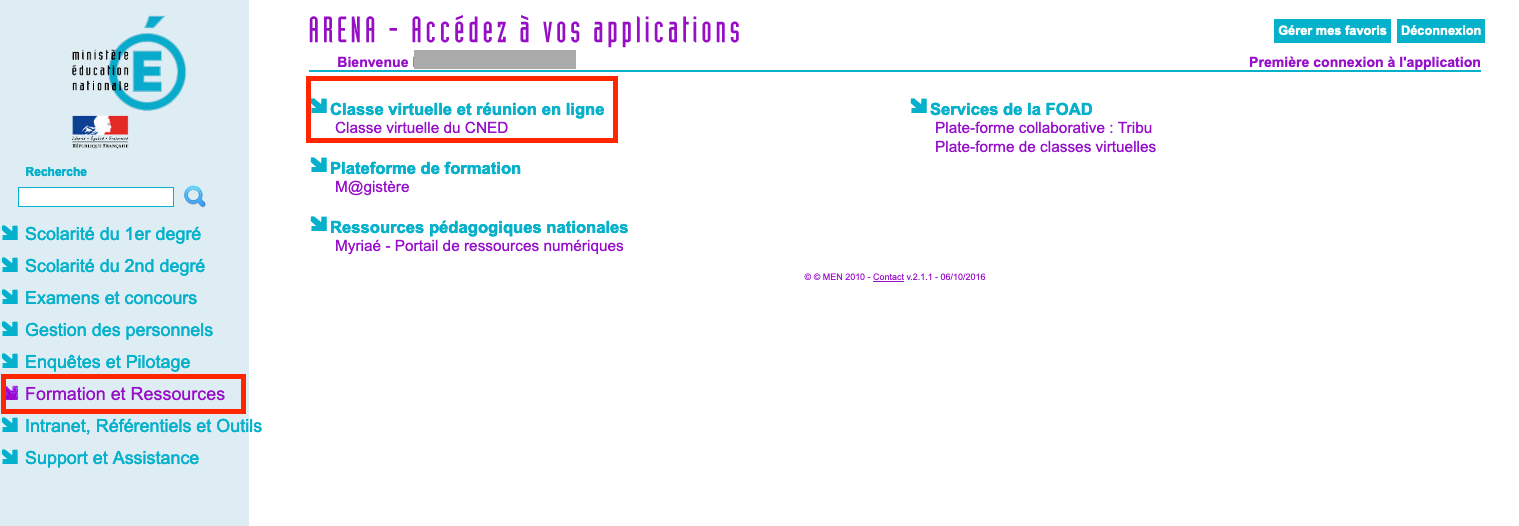
- Par l'ENT e-lyco en cliquant sur le menu« Portail des applications »

En vous connectant à la plateforme http://classesvirtuelles.cned.fr , vous retrouvez un tableau de bord de votre classe virtuelle. Il y a deux cas possibles :
, vous retrouvez un tableau de bord de votre classe virtuelle. Il y a deux cas possibles :
Tableau de bord de la classe virtuelle sans salle d'attente (configuré par défaut)
- Un lien modérateur pour accéder à votre classe et l'animer en tant que professeur.
- Un lien participant sans salle d'attente à envoyer à vos élèves. Ce lien doit être communiqué si vous ne souhaitez pas de salle d'attente. Cette option ne vous permettra pas de contrôler les entrées de vos élèves en classe virtuelle. ’
- Réinitialiser ma classe virtuelle permet d'obtenir de nouveaux liens.
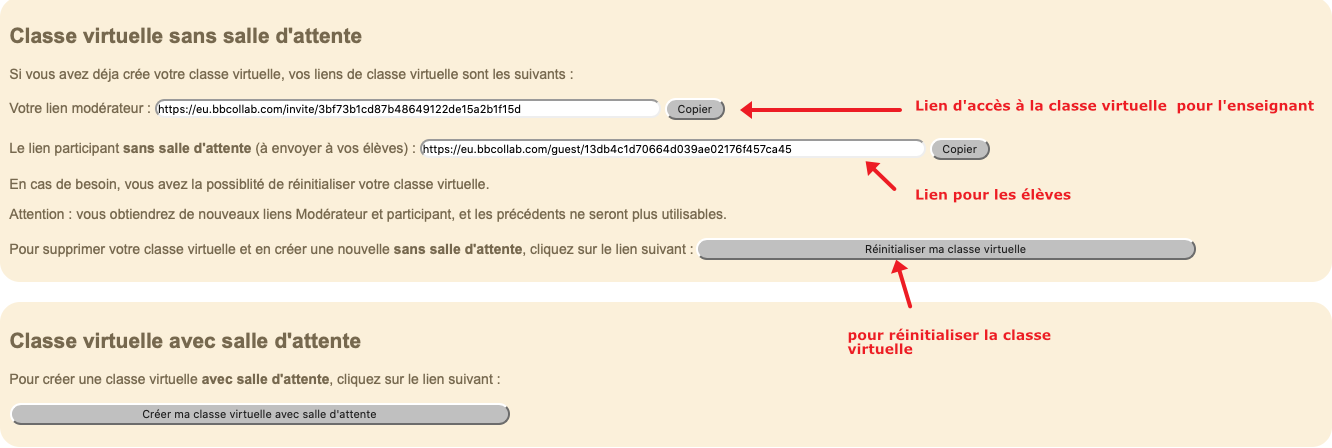
Pour créer une classe virtuelle avec salle d'attente, il suffit de cliquer le bouton « Créer ma classe virtuelle avec salle d'attente» :
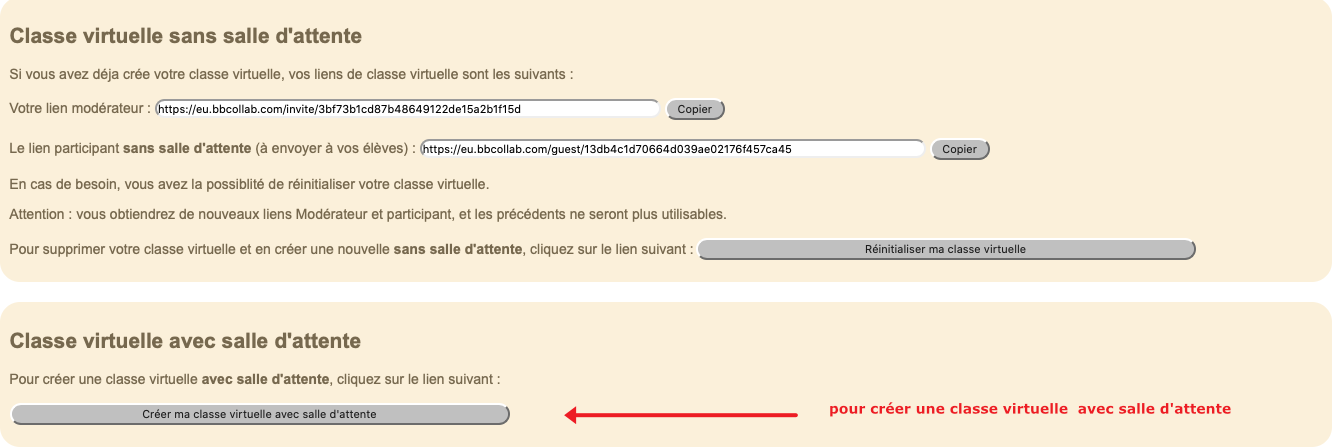
figure 2 : Création d'une classe virtuelle avec salle d'attente
Tableau de bord de la classe virtuelle avec salle d'attente
- Un lien modérateur pour accéder à votre classe et l'animer en tant que professeur.
- Un lien vers l'outil gestionnaire de salle d'attente qui vous permettra de faire entrer vos élèves dans la classe en autorisant ou non les élèves demandant l'accès.
- Un lien participant avec salle d'attente à envoyer à vos élèves (n'oubliez pas de leur communiquer, par exemple dans la messagerie instantannée d'e-lyco, ce lien afin qu'ils puissent rejoindre la classe). Ce lien permettra aux élèves de rejoindre la salle d'attente. Une fois leur demande d'accès validé par le professeur, ils pourront rejoindre la séance de classe virtuelle. Voir plus bas le fonctionnement de la salle d'attente.
- Rénitilaiser ma classe virtuelle permet d'obtenir de nouveaux liens.
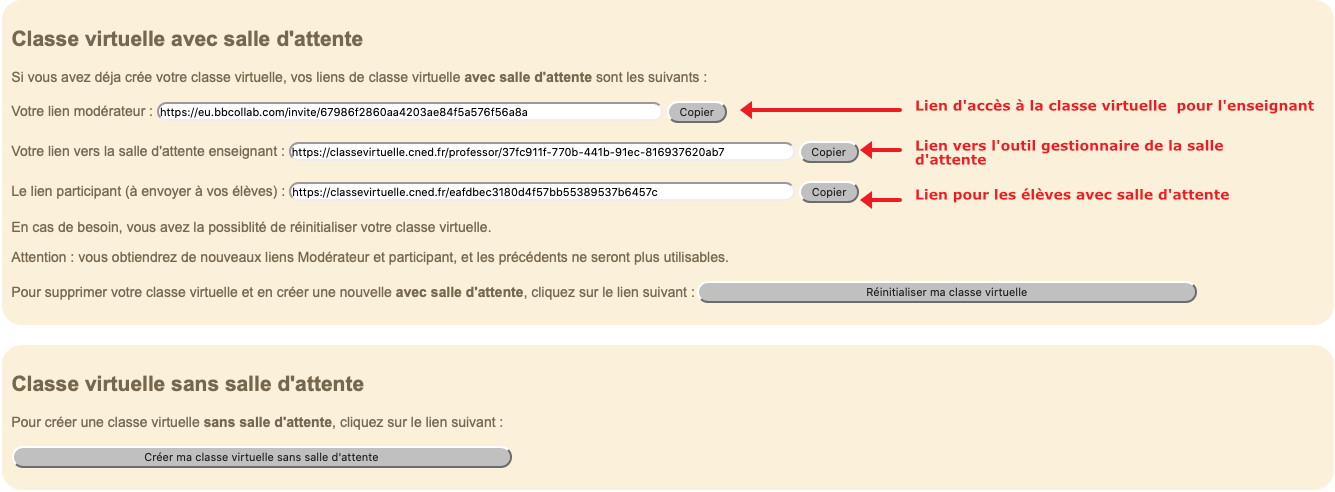
figure 3 : Liens disponibles sur ma classe virtuelle avec salle d'attente
| Se connecter à la classe virtuelle en tant que modérateur (ne pas donner ce lien aux élèves ! ) |
Pour information
Si vous voulez utilisez votre téléphone comme audio dans les paramètres de la classe virtuelle :
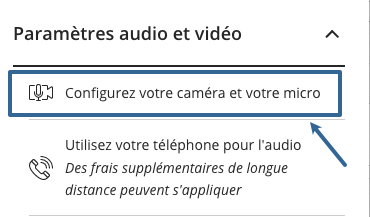
Si vous disposez d'un forfait en appels illimités alors ce sera gratuit, sinon facturé au prix d'une communication classique comme vu avec votre opérateur.
La surfacturation s'applique uniquement en dehors de la métropole.
- Se connecter à la console de gestion de la salle d'attente
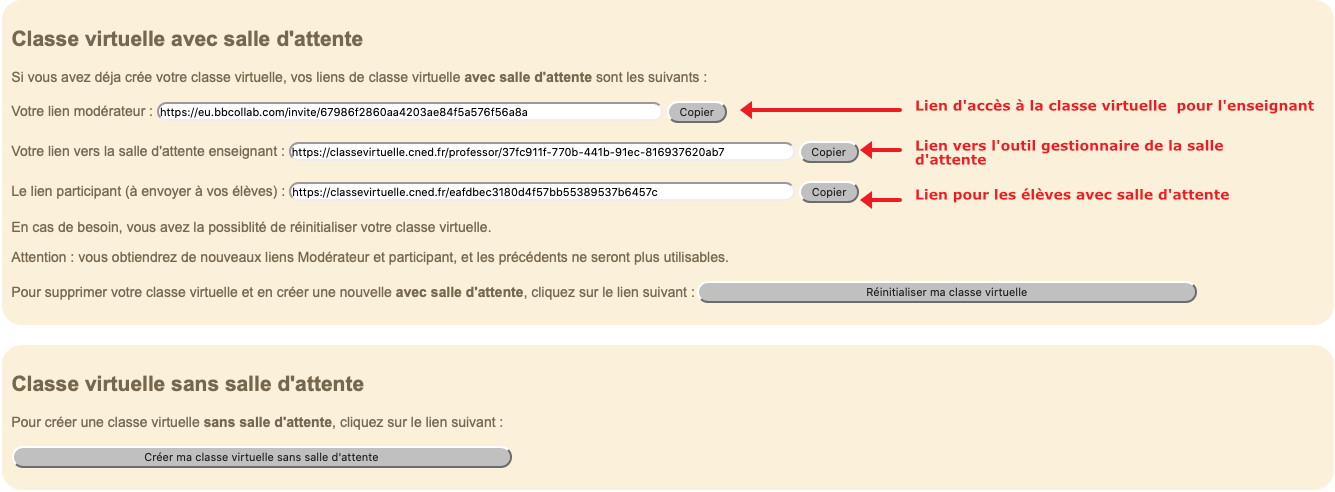
- Une fois récupéré le lien de la salle d'attente ( console de gestion), on obtient :
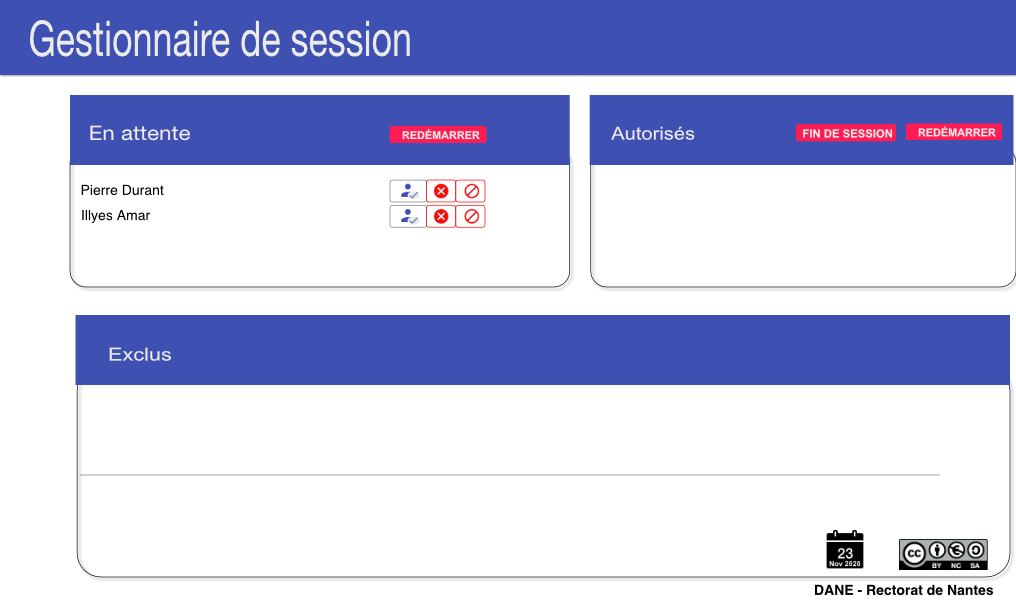
Fig 4 : vue professeur de la salle d'attente
Le lien participant (n’oubliez pas de leur communiquer ce lien afin qu’ils puissent rejoindre la classe) conduit à la classe virtuelle mais dans un premier temps, les élèves rejoignent la salle d’attente. Une fois leur demande d’accès validé par le professeur (voir fig 5), ils pourront rejoindre la séance de classe virtuelle.
 N’oubliez pas d’indiquer aux élèves d’actualiser leur page web (CTRL + F5) lorsqu’ils sont dans la salle d’attente puis de cliquer sur le bouton Accès.
N’oubliez pas d’indiquer aux élèves d’actualiser leur page web (CTRL + F5) lorsqu’ils sont dans la salle d’attente puis de cliquer sur le bouton Accès.Fig 5 : gestion de la salle d'attente
Bouton « REDÉMARRER » (1)
Ces boutons permettent de réinitialiser les colonnes « Autorisés » et « En attente »
- Quand vous cliquez sur le bouton Redémarrer dans la colonne En attente, tous les élèves de la colonne En attente disparaissent de votre écran.
- Quand vous cliquez sur le bouton Redémarrer dans la colonne Autorisés, tous les élèves de la colonne Autorisés passent dans la colonne En attente.
Bouton « FIN DE SESSION » (2)
Ce bouton supprime de votre interface les élèves de la colonne Autorisés, sans affecter la colonne En attente. Lorsque vous avez fini votre cours en classe virtuelle de 9h à 10h, et que vous devez démarrer un autre cours de 10h à 11h, vous pouvez en cliquant sur le bouton « FIN DE SESSION » faire sortir de la salle d’attente les élèves du cours précédent.
numérique et enseignement - Rectorat de l'Académie de Nantes

 s'identifier
s'identifier
 portail personnel ETNA
portail personnel ETNA